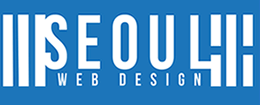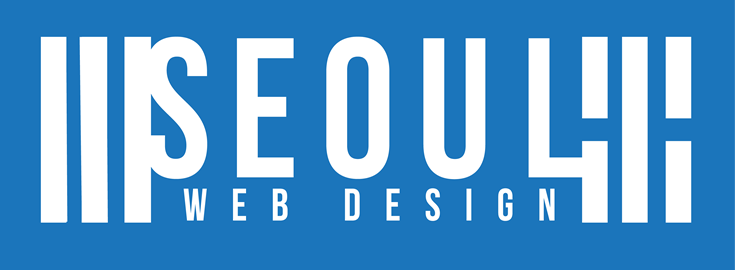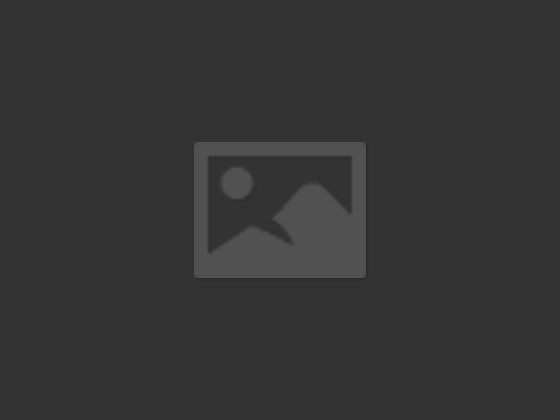내 도메인을 이용한 이메일을 지메일에서 사용하기
서울웹디자인에서 원하시는 이메일주소를 만든 후에 이와 같은 정보를 보내드립니다.
Username: [email protected]
Password: 123456abcdIncoming Server: mail.yourdomain.com
IMAP Port: 143
POP3 Port: 110Outgoing Server: mail.yourdomain.com
SMTP Port: 25
도메인을 이용한 이메일주소를 Gmail에서 사용하는 법을 안내합니다.
< 첫번째, 이메일 받아오기 설정 >
- Gmail 계정을 엽니다.
- 오른쪽 상단에서 톱니바퀴
를 클릭합니다.
- 환경설정을 선택합니다.
- 계정 및 가져오기 탭을 선택합니다.
- ‘다른 계정의 메일 확인(POP3 사용)’ 섹션에서 내 POP3 메일 계정 추가를 클릭합니다.
- 다른 계정의 전체 이메일 주소를 입력하고 다음 단계를 클릭합니다.
- 비밀번호를 입력합니다.
- 여기서 몇 가지 옵션을 선택할 수 있습니다. 권장 설정은 다음과 같습니다.
- 검색된 메일의 사본을 서버에 남겨둡니다 – 이 체크박스를 선택합니다. 체크박스를 선택하지 않으면 다른 계정의 이메일이 삭제됩니다. 이 이메일은 Gmail에서만 액세스할 수 있습니다. 자세히 알아보기
- 메일을 가져올 때 항상 보안 연결(SSL)을 사용합니다 – 이 체크박스를 선택합니다. 일부 계정에서는 이 옵션을 선택 취소해야 할 수 있습니다. 자세히 알아보기
- 수신 메일에 라벨 지정 – 이 계정에서 수신한 이메일이 무엇인지 받은편지함에서 손쉽게 확인하려면 이 체크박스를 선택합니다.
- 수신 메일 보관처리 – 이 체크박스를 선택하지 않습니다. 다른 계정에서 수신한 새 메일을 받은편지함에서 확인하지 않으려는 경우에만 이 체크박스를 선택하세요.
- 계정 추가를 클릭합니다. 설정 도중에 오류 메시지가 표시되면 오류 세부정보 표시 링크를 클릭하여 무엇이 제대로 작동하지 않는지 자세히 알아보세요.
- POP가 비활성화되었다는 메시지가 표시되면 다른 이메일 계정의 설정 페이지로 이동한 다음 POP를 활성화하는 방법을 찾아보시기 바랍니다.
- POP를 사용할 수 없다는 메시지가 표시될 경우 이메일 제공업체에서 POP를 지원하지 않을 수 있습니다. 이 경우 이메일을 Gmail로 이동하는 다른 방법을 시도해 보세요.
- 다른 오류의 경우 메일 가져오기 프로그램 문제해결 도구를 방문하시기 바랍니다.
- 계정을 추가하면 이 주소로 메일을 보낼 것인지 묻는 메시지가 표시됩니다. 이 기능을 사용하면 Gmail에서 메일을 작성해도 다른 이메일 계정에서 메일을 보낸 것으로 표시할 수 있습니다.
Gmail은 주기적으로 다른 계정에 새 이메일이 있는지 확인합니다. 다른 계정을 마지막으로 확인한 시점이 언제인지 ‘계정 및 가져오기’ 탭에서 확인할 수 있습니다.
<두번째, 이메일 보내기 설정>
- 오른쪽 상단의 톱니바퀴 아이콘
 을 클릭한 다음 설정을 선택합니다.
을 클릭한 다음 설정을 선택합니다.
- 계정 및 가져오기 탭을 클릭합니다.
- 다른 주소에서 메일 보내기로 이동한 다음 다른 이메일 주소 추가를 클릭합니다.
- ‘이메일 주소’ 입력란에 내 이름과 보조 이메일 주소를 입력합니다.
- SMTP 서버(예: smtp.domain.com), 이 도메인에서 사용하는 사용자 이름 및 이 계정의 비밀번호를 입력합니다. 경우에 따라서는 포트 설정 또는 SSL 설정을 조정해야 할 수도 있습니다. 이 정보가 필요한 경우 다른 인터넷 서비스 제공업체에 문의해 주세요.
- 계정 추가 >>를 클릭합니다.
- 다른 계정을 연 다음 Gmail에서 보낸 메일의 링크를 클릭하거나 Gmail 환경설정의 계정 및 가져오기 섹션에 확인 코드를 입력합니다.
- Gmail에서 보낸 확인 메일을 받지 못한 경우 스팸 폴더나 단체메일 폴더에 account-verification-noreply@
google.com 에서 보낸 메일이 없는지 확인하세요.
- Gmail에서 보낸 확인 메일을 받지 못한 경우 스팸 폴더나 단체메일 폴더에 account-verification-noreply@